Podstawowe funkcje Nextcloud#
Nextcloud to zaawansowana platforma do przechowywania plików w chmurze, która oferuje wiele funkcji do zarządzania plikami, udostępniania ich innym i współpracy w czasie rzeczywistym.
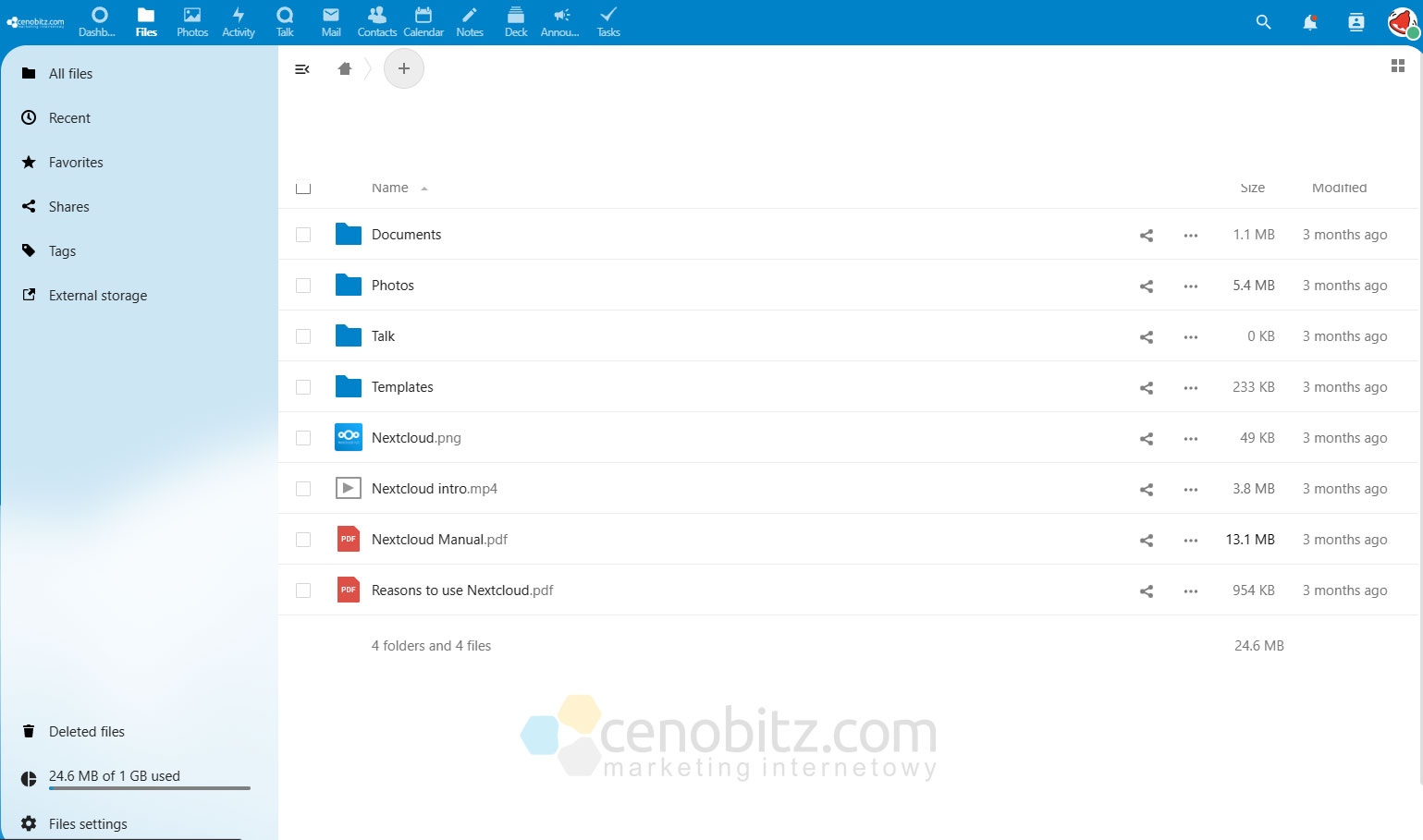
Przechowywanie i udostępnianie plików#
Przechowywanie plików w Nextcloud jest łatwe i intuicyjne. Po zalogowaniu się do swojego konta, możesz przeciągnąć i upuścić pliki bezpośrednio do okna przeglądarki, aby je przesłać. Możesz również użyć przycisku Upload do przesłania plików.
Udostępnianie plików jest równie proste. Wystarczy kliknąć prawym przyciskiem myszy na plik lub folder, który chcesz udostępnić, a następnie wybrać Udostępnij. Następnie możesz wpisać nazwy użytkowników lub grup, z którymi chcesz udostępnić plik, lub skopiować link do pliku, który można udostępnić.
Udostępnianie z ograniczonym dostępem#
Możesz ograniczyć dostęp do udostępnianych plików, ustawiając datę wygaśnięcia lub ograniczając możliwości edycji. Można to zrobić, klikając na Udostępnij i wybierając odpowiednie opcje.
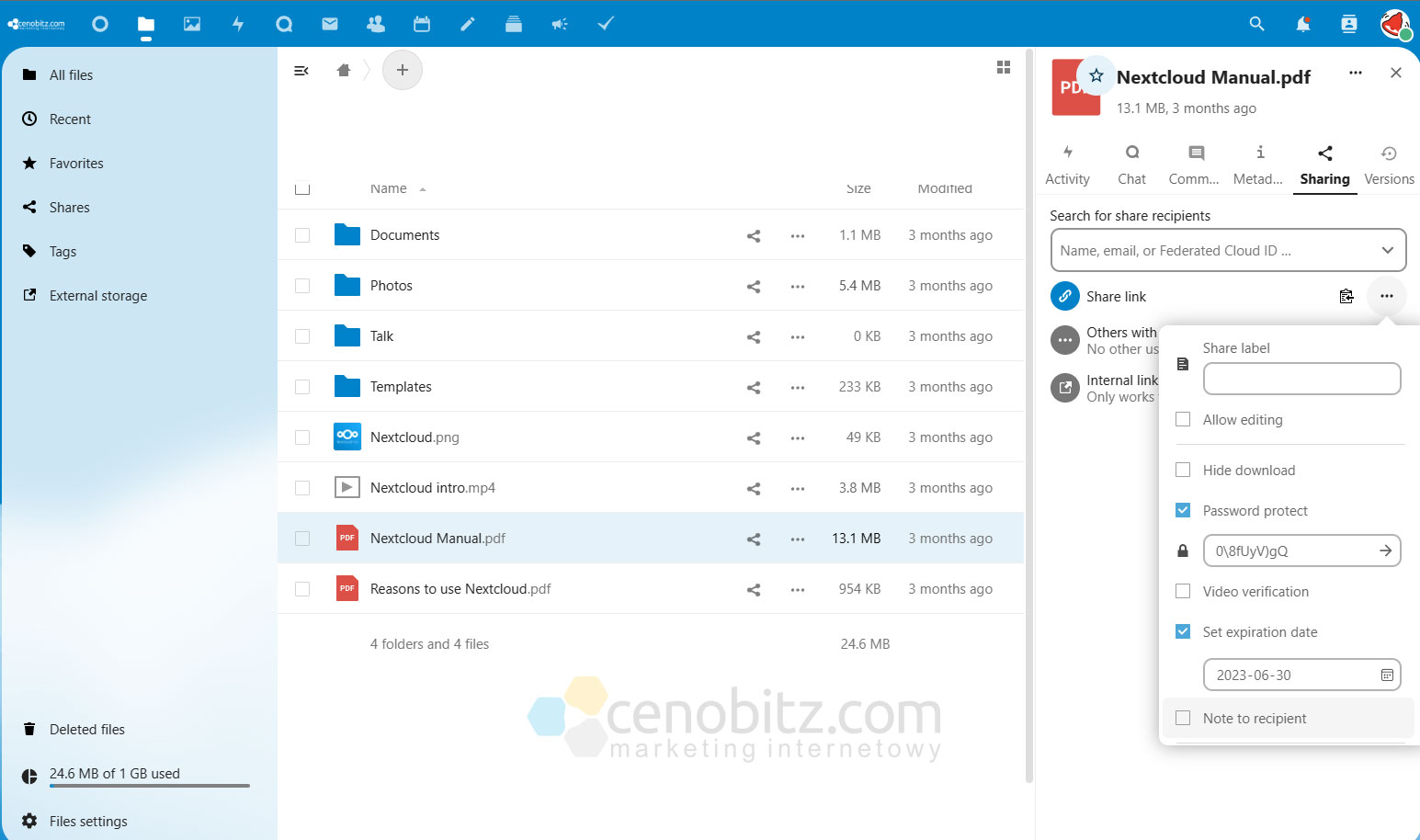
Udostępnianie na zewnątrz z hasłem#
Nextcloud umożliwia również udostępnianie plików na zewnątrz, zabezpieczając je hasłem. Po wybraniu opcji Udostępnij link, możesz ustawić hasło dla linku. Tylko osoby, które znają hasło, będą mogły uzyskać dostęp do pliku.
Współpraca w czasie rzeczywistym#
Nextcloud oferuje możliwość współpracy w czasie rzeczywistym na dokumentach. Aby to zrobić, kliknij prawym przyciskiem myszy na dokument i wybierz Otwórz w Collabora. Teraz możesz zaprosić innych do współpracy na dokumencie w czasie rzeczywistym.
Synchronizacja z urządzeniami i zarządzanie plikami#
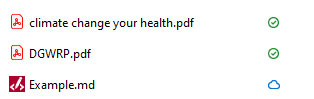
Nextcloud oferuje wygodne synchronizowanie plików z Twoim komputerem za pomocą dedykowanej aplikacji. Po jej zainstalowaniu, możesz z łatwością synchronizować wybrane foldery z chmurą Nextcloud. Eksplorator plików Windowsa wyposażony jest w system wskaźników, które pomogą Ci zrozumieć stan synchronizacji poszczególnych plików i folderów.
Ptaszek (zielony): Folder lub plik jest zasynchronizowany z chmurą i przechowywany lokalnie. Oznacza to, że plik lub folder jest aktualny i dostępny na Twoim urządzeniu, nawet gdy jesteś offline.
Strzałki lub kółko (niebieskie): Zasób jest obecnie aktualizowany z chmurą. To oznacza, że zmiany są obecnie przesyłane do chmury lub z chmury do Twojego urządzenia.
Chmura (biała): Folder lub plik nie jest przechowywany lokalnie, tylko w chmurze. Możesz go pobrać i zobaczyć, klikając na niego, ale dopóki tego nie zrobisz, nie będzie on zajmować miejsca na Twoim dysku twardym.
Możesz decydować, które pliki i foldery chcesz przechowywać lokalnie, klikając na nie prawym przyciskiem myszy i wybierając opcje synchronizacji. To szczególnie przydatne, jeśli pracujesz na urządzeniu z ograniczoną ilością pamięci, na przykład na laptopie czy tablet.
Informacja
Warto jednak pamiętać, że nie zawsze najlepszym rozwiązaniem jest synchronizowanie wszystkich plików lokalnie. Przechowywanie dużej ilości danych na lokalnym urządzeniu może zająć dużo miejsca na dysku twardym i spowolnić działanie komputera. Ponadto, jeśli wiele osób pracuje nad tymi samymi plikami, łatwiej jest zarządzać wersjami i uniknąć konfliktów, jeśli pliki są przechowywane i edytowane bezpośrednio w chmurze.
Selekcja plików do synchronizacji#
Możesz wybrać, które pliki i foldery chcesz zsynchronizować z urządzeniem. Jest to szczególnie przydatne, gdy nie chcesz, aby wszystkie pliki były dostępne na danym urządzeniu. Aby to zrobić, przejdź do ustawień aplikacji Nextcloud na urządzeniu i wybierz Wybierz foldery do synchronizacji.
